CMS Made Simple Tutorial: Editing Content

1. Startup, overview, hints & tips 2. Working with photos 3. Hyperlinks and file uploads
CMS Made Simple Login & Page Editing Startup Walk through & Overview
The admin panel is intended to work best with Firefox. Please download the latest version before proceeding.
1. Accessing the admin panel
To access your site's admin panel please refer to the unique login URL we provided for your website.
2. Login Page
Enter the username and password we provided:
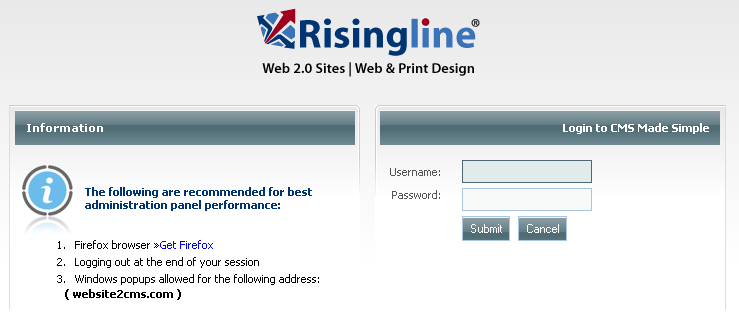
3. The Web Admin Panel
Click on the "Content" section.
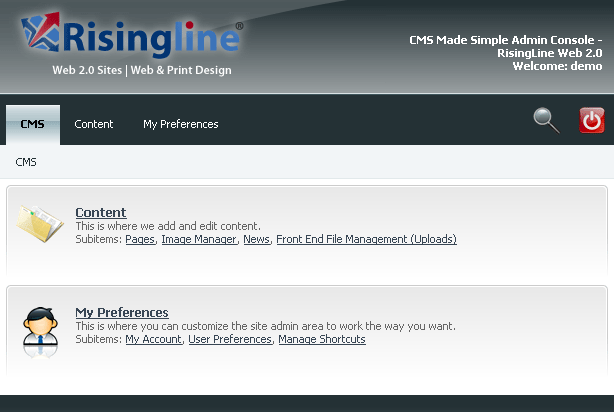
The most common features you'll be using are Pages and News and are listed under the Content heading (Pages and News are also available under the Content section of the drop down menu):
Here is a brief description of the features you'll use to manage and edit your site's content:
- Pages: This is what you'll select to change the content for individual pages of your website.
- Image Manager: Allows you to upload, view and organize image files for use in your website.
- News: This is where you go to post a news or blog article or manage existing posts.
- File Manager: Allows you to upload, view and organize files such as pdf or MS Word documents for use in your website.
Hint: You really need to only pay attention to Pages and News options since you can access both the Image and Upload Managers through those sections as you're adding content to a page.
The two icons that you'll often use are in the upper right hand corner of the administration login:
![]() View Site: Click to view your live site (opens in a separate tab or window).
View Site: Click to view your live site (opens in a separate tab or window).
![]() (or a padlock) Logout: Click to logout of the administration panel when you're done making changes.
(or a padlock) Logout: Click to logout of the administration panel when you're done making changes.
4.Current Pages View
When you choose Pages under the content section of the admin panel this screen displays. All the pages in your site that are enabled for editing are listed with some addition icons:
![]() Expand Pages: Click this icon to view the corresponding sub pages for a given page. All the sub pages you see will appear on the live site as options in the drop downs of the navigation menu.
Expand Pages: Click this icon to view the corresponding sub pages for a given page. All the sub pages you see will appear on the live site as options in the drop downs of the navigation menu.
![]() View Page: Click this icon to open a separate window/tab to view a page as it appears live on your site.
View Page: Click this icon to open a separate window/tab to view a page as it appears live on your site.
![]() Edit Page: Click this to edit the content of a page (You can also click the page name text in the second column)
Edit Page: Click this to edit the content of a page (You can also click the page name text in the second column)
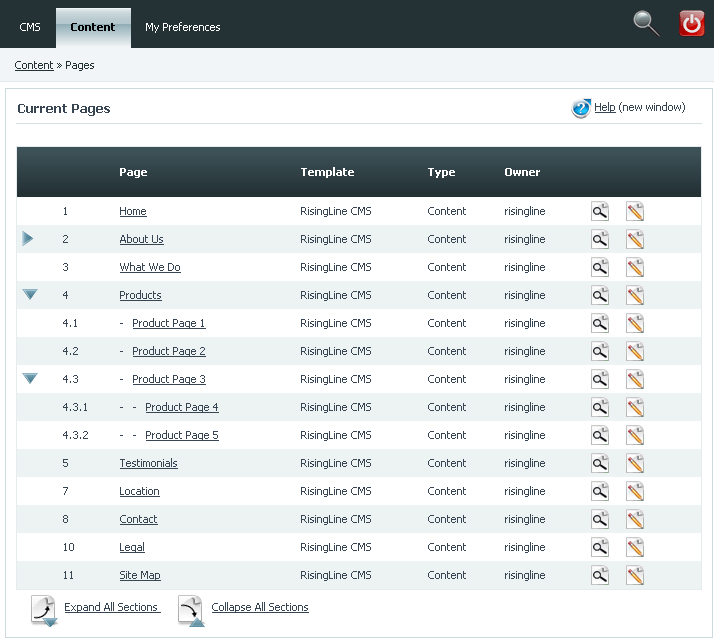
Note: This is the simplest view for editing site pages. We can set additional permissions for users that provide more options including allowing pages to be added, deleted, and moved in the site structure. We can give one of your site editors permission to edit just the content of a single page, or allow that editor complete administrative control to edit all aspects of design, content and structure. We can set up as many users with unique permissions as you like.
5. Click on one of the page names (or a page edit icon  ) to
edit the content for a given page.
) to
edit the content for a given page.
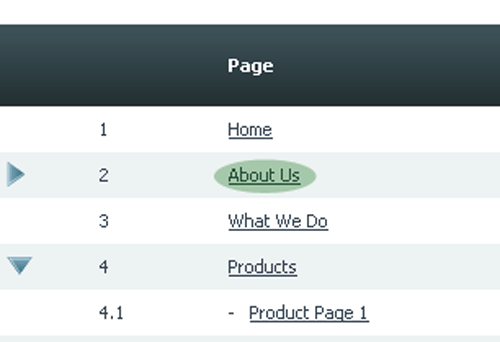
6. Edit View
The page edit view is the workspace you'll use to change or create new content. It's structured and works very much like a word processor.
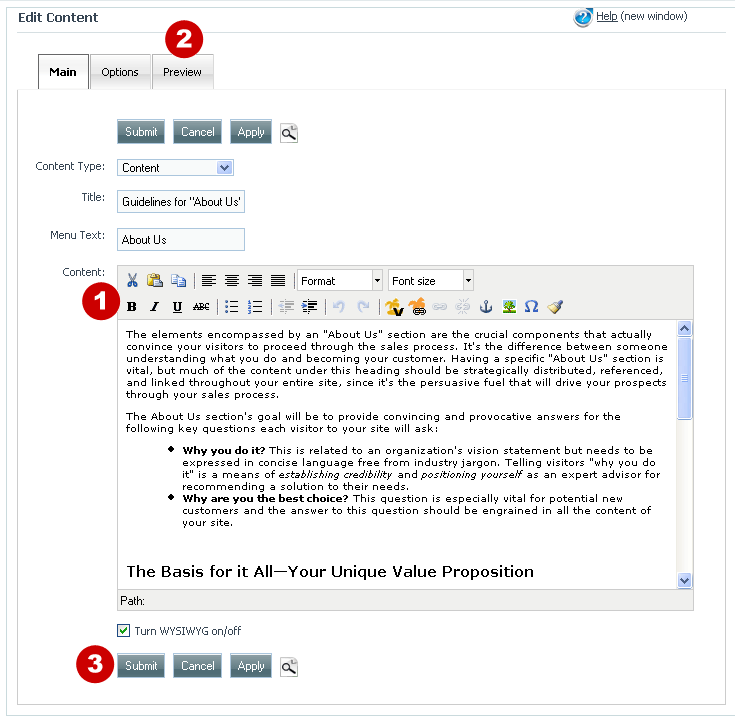
There are three main areas you'll
work with to edit content:
1. The word processor area: Contains familiar options for formatting text, creating hyperlinks and inserting photos
2. The Preview Tab: Select this tab to see how your changes will look on your live site.
3. Submit and Apply Buttons: You must click either Submit or Apply to save your changes. Your changes will immediately be posted to your live Webpage.
Important: Read This if You Will Ever be Cutting and Pasting Content to Your website
New Powerful Tool For Pasting Content from MS Word and other Applications
The newer installs we make of CMSMS now include a powerful paste tool that you'll want to use whenever you cut and paste content to your site from MS Word or other applications.
Normally, when you paste text content from MS Word it pastes with it MS Word background code which can distort your CMS styling or cause other undesirable effects.
Here are the instructions for using the CMS Made Simple Word Paste Tool:
1. Highlight the content in Word, right click copy.
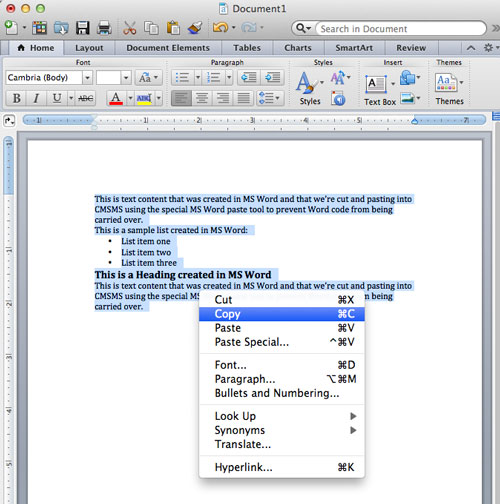
2. In your CMS page edit view, look for the MS Word Paste icon and click on it. (If you don't see this icon your version of CMSMS . . . contact us about upgrading)
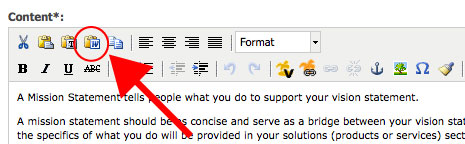
3. After the Paste from Word window opens, right click paste or CTRL-V, then click insert.

4. Your text now appears in your CMS edit window formatted without the MS Word background code. Adjust the styling and content if needed and press Submit or Apply to save.
Note: You should use this tool when pasting from any other source, not just MS Word.
7. Hints and tips for the styling and layout of your text content
These guidelines apply not only to the content management system that we developed for your website, but all major text editors including MS Word, WordPress, Facebook, Blogger, etc.
- Avoid Cutting and pasting text from other sources such as MS Word, emails or other Webpages
Unless you have a newer CMSMS Install with the Word Paste Tool as described above.
It's always best to type and style the content directly into the CMS. If you do cut and paste from other applications you may inadvertently paste background code that will affect the appearance or behavior of your CMS content. If you do cut and paste text from other applications:- Cut and paste one paragraph at a time.
- If you have styling issues with the pasted content try pasting it first to a plain text editor (like Notepad in Windows or Text Edit in OS X) and then cut and pasting it from there to the CMS, one paragraph at a time.
- For newer installs of CMSMS you can easily do this using the new MS Word paste tool, see the instructions earlier on this page.
- Learn to use <shift><enter> (Windows) or <shift><return> (Mac) to insert line breaks with no vertical spacing. This practice helps ensure you maintain close proximity of related content and greatly aides in readability.
People often just hit <enter> between lines of text but this typically wraps the proceeding text in a paragraph tag <p> which adds undesirable vertical space.
Example using <shift><enter> Example using <enter> only My mailing address:
Risingline
111 S. Broadway St
STE 101
Boise, ID 83702My mailing address:
Risingline
111 S. Broadway St
STE 101
Boise, ID 83702
- Don't change typefaces (fonts). In fact you cannot change fonts/typefaces in our CMS text editor but many other text editors allow you to do so. The typefaces for your website are specified in a single Style Sheet that was developed specifically for your site and ensures consistency across all pages of your website. Consistency in the presentation of your content is a cornerstone of good design.
- Don't change typeface colors. For a professional consistent presentation of your content the colors are controlled through the Style Sheet. Emphasis colors (such as the color of your hyperlinks) have been selected by your professional designer specifically to harmonize with the color palette of your website.
- Use the "font size" selector very very sparingly. Avoid at all costs using the "font size" selector to increase text size. This practice will invariably create inconsistent and amateur rendering of your content which cannot be controlled from the central style sheet. The only reason we retain the font size selector is for those rare occasions where a line of text needs to be reduced in size.
- Avoid using "U" Underline to emphasize in-line text. People will think the underlined text is a hyperlink. Rather use the "B" (Bold) or "I" (Italic) icons to emphasize a word or sentence.
For professional and consistent presentation of your content... Do Do Not News and Announcements
We are extremely pleased to announce the opening of our second storefront in the beautiful city of San Jose, California. Please join us for our grand opening on April 3rd.
News and Announcements
We are extremely pleased to announce the opening of our second storefront in the beautiful city of San Jose, California. Please join us for our grand opening on April 3rd.
- Use the "Format" selector to change heading text size and create a logical hierarchy of content. Using this method allows consistent presentation for your site which is controlled by the Style Sheet.
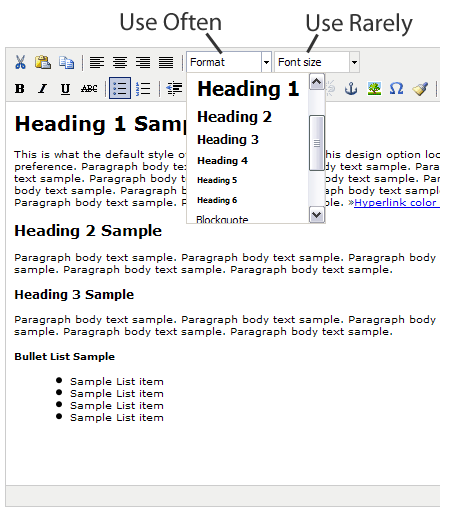
Next Tutorial: Adding photos
Was this helpful? Do you have any suggestions for improvement? Please take a minute and let us know.
Instructional content on this page is copyrighted 2006-2008 Risingline Corporation. Risingline's WebSite 2.0 Content Management Solutions are modifications of CMS Made Simple and are distributed under the terms of the GNU/GPL license.
![]() Next page: CMS Tutorial: Adding Photos
Next page: CMS Tutorial: Adding Photos
![]() Top
Top
